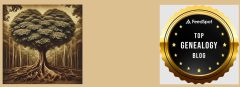Do you have DAMAGED PHOTOS that break your heart because you can’t appreciate the picture while fixating on the ugly part? I do and I was never able to use the photos in family projects because I couldn’t restore them to their former glory.
Thanks to MyHeritage.com, it is now simple, quick, easy and free (some limitations apply) to return the photos to better than new. Here’s how:
First, upload your photo to be repaired by logging into MyHeritage.com and click on Photos in the ribbon, then click the Upload box on the right.
Once uploaded, the photo appears with your media items. Now, click the photo needing to be repaired.
Above the photo on the right hand side, the following options are shown: Repair, Enhance, Colorize, Animate. To correct the photo it’s recommended you select options from left to right.
Once I click Repair and MyHeritage.com does it’s magic, the photo will be shown as follows:
Much improved but still not perfect. Sure, I can clip out the damage to the upper portions of the photo but I want to restore the picture to as close as new as possible so here’s what I’m going to do – On the upper left hand side of the photo, click on the gear icon which is the settings option. The photos are first repaired Gently – that’s the default setting. I’m going to click the box Extensive Repair Option and Preview. Now look at what it does:
Isn’t that AMAZING?! You can stop there but I wanted to make the photo even more defined so I next clicked on Enhance. Here’s what the result was:
Due to the size limitation on my blog, the subtle improvements are not as apparent as on my larger computer screen but when you try it you’ll notice the difference.
Next I decided to go ahead and colorize it. I’ll be honest, I’m not a big fan of colorizing because I like to know FOR SURE if what I’m presenting in my research is accurate. It is fun, however, to imagine what the original outfits looked like so I decided to click the Colorize button to see what the program would select:
I again used the Settings (gear icon) to tweak the saturation manually as the first colorization picture showed a pink hue on right side of the dress. Knowing the individuals as I did, that wouldn’t have been the color choice. The brown/silver grey was more in keeping with the time period (1917) fashion and the wearer’s preference.
In my excitement to get the photo corrected I neglected to tell you who the people are! This is a photo of my paternal grandparents, Edwin and Lola Landfair Leininger, and their oldest child, my dad, Orlo Guy Leininger. He was born June 4, 1917 so I guess this must be a photo that commemorated his first Christmas. Nothing was written on the photo back (of course). I received the photo 5 years after my father’s death in a box that was kept in a damp unheated northern Indiana basement for probably at least 10 years. I’m fortunate that the photo survived, albeit damaged. I’m thrilled that it has been restored. Thanks, MyHeritage.com for your new feature!
For the ethic minded, I also appreciate that MyHeritage.com acknowledges that the photo was altered. You can see the After written in the upper left hand corner of the photo and on the bottom left, icons appear showing exactly what features were used to change the original picture.
I’ve blogged before about the animation feature but it has since added many new features, too. I couldn’t resist animating my Dad, I’m sure he would approve: